# What are steps?
Steps are the building blocks you use to create workflows. You can easily combine multiple steps into a workflow to integrate your apps, data and APIs:
Steps include triggers, code and prebuilt actions.
Steps are executed linearly, in the order they appear in your workflow.
You can pass data between steps using
stepsobjects.You can observe the execution results for each step including export values, logs and errors.
# Types of Steps
# Trigger
Every workflow begins with a single trigger step. Trigger steps initiate the execution of a workflow; i.e., workflows execute on each trigger event. For example, you can create an HTTP trigger to accept HTTP requests. We give you a unique URL where you can send HTTP requests, and your workflow is executed on each request.
# Code, Actions
Actions and code steps drive the logic of your workflow. Anytime your workflow runs, Pipedream will execute each step of your workflow in order. Actions are prebuilt code steps that let you connect to hundreds of APIs without writing code. When you need more control than the default actions provide, code steps let you write any custom Node.js code.
Code and action steps cannot precede triggers, since they'll have no data to operate on.
Once you save a workflow, we deploy it to our servers. Each event triggers the workflow code, whether you have the workflow open in your browser, or not.
# Step Names
Steps have names, which appear at the top of the step:
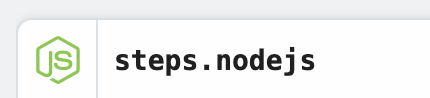
When you share data between steps, you'll use this name to reference that shared data. For example, steps.trigger.event contains the event that triggered your workflow. If you exported a property called myData from this code step, you'd reference that in other steps using steps.nodejs.myData. See the docs on step exports to learn more.
You can rename a step by clicking on its name and typing a new one in its place:

After changing a step name, you'll need to update any references to the old step. In this example, you'd now reference this step as steps.my_awesome_code_step.
# Passing data to steps
# Passing data to code steps (step parameters)
Code steps are just functions. As functions, they can accept parameters.
To define a parameter, simply reference it in your code. For example, try adding this code to your step:
console.log(params.name);
then save or deploy your workflow. You'll see a form appear above your code step, prompting you to pass data to the name param. You can edit its name, description, type, and more from this UI.
Parameters promote reusability. They make it easier for others to use your workflow, since it's clear what values they need to pass to the step to get it working.
# Passing data to components
When you're developing components, you can accept input using props.
When you use a component action in a workflow, you can pass data to its props using the params form.
# Step Exports
By default, variables declared in a step are scoped to that step.
// The variable myData can only be used within this step
const myData = 1;
To share data between steps, you can use step exports.
Your trigger step automatically exports the event that triggered your workflow in the variable steps.trigger.event. You can reference this variable in any step.
// In any step, you can reference the contents of the trigger event
console.log(steps.trigger.event);
When you export your own data from steps, you'll access it at the variable steps.[STEP NAME].[EXPORT NAME]. For example, a code step might export data at steps.nodejs.myData. You can reference this variable in any code step or step parameter.
# Exporting data in code steps
You can export data from code steps in one of two ways: using named exports or return. The examples below are also included in this workflow (opens new window), so you can copy and run it to see how this works.
# Use named exports
The variable this is a reference to the current step. this is a JavaScript object, and it's mutable. You can export any JSON-serializable (opens new window) data from a step by setting properties of this:
this.exportedData = "I can use this data in another step";
this.anotherProperty = {
data: "I can export any JSON-serializable data",
foo: "bar",
};
When your workflow runs, you'll see the named exports appear below your step, with the data you exported. You can reference these exports in other steps using steps.[STEP NAME].[EXPORT NAME].
Let's assume the step above was named myStep. You'd reference its exports in any subsequent step like so:
console.log(steps.myStep.exportedData);
console.log(steps.myStep.anotherProperty);
# Use return
You can also export data from steps using return:
return {
data: "I can use this data in another step",
};
When you use return, the exported data will appear at steps.[STEP NAME].$return_value. For example, if you ran the code above in a step named nodejs, you'd reference the returned data using steps.nodejs.$return_value.data.
Like with named exports, the returned data will appear below the step.
# Exporting data from component actions
The syntax for exporting data in component actions is slightly different than in code steps.
# Using return
Use return to return data from an action:
async run({ $ }) {
return "data"
}
When you use return, the exported data will appear at steps.[STEP NAME].$return_value. For example, if you ran the code above in a step named nodejs, you'd reference the returned data using steps.nodejs.$return_value.
# Using $.export
You can also use $.export to return named exports from an action. $export takes the name of the export as the first argument, and the value to export as the second argument:
async run({ $ }) {
$.export("name", "value")
}
When your workflow runs, you'll see the named exports appear below your step, with the data you exported. You can reference these exports in other steps using steps.[STEP NAME].[EXPORT NAME].