# Managing your Organization
Organizations ("orgs") provide your team a way to manage resources in a shared workspace. Any resources created by the org are owned by the org and accessible to its members.
# Creating an org
Click the context switcher in the top-left of the page and select the button labeled New Organization:
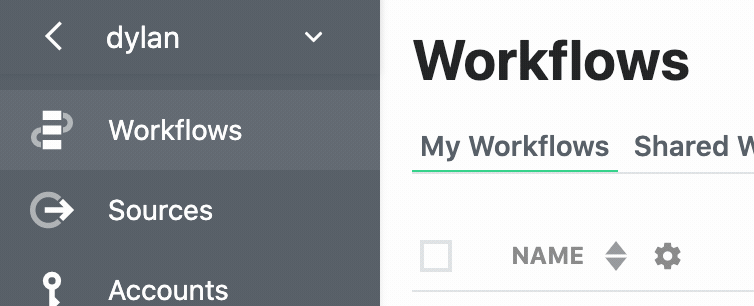
You'll be asked to enter the org's name, which functions as its username, and an email address. This email address will receive system notifications (like error and usage emails). We recommend using a group email address so everyone can monitor team resources.
# Inviting users to an org
Once you've created an org, visit https://pipedream.com/settings/users (opens new window) to invite new members to it.
# Removing members from an org
Visit https://pipedream.com/settings/users (opens new window) and click the ... to the right of any user. Choose the option to Remove User.
# Switching context
At the top-left of the Pipedream app, you'll see a drop-down menu titled with your username. When you click that, you'll see a list of any orgs you're a member of:
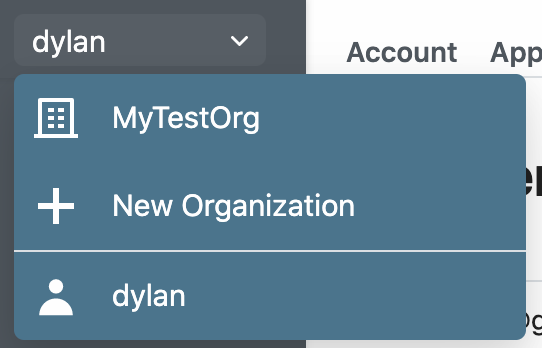
This is called the context switcher, and sets the context for creating resources in the Pipedream app.
By default, you operate within your user context. All resources (workflows, event sources, connected accounts, etc.) you create within this context are owned by your core Pipedream user: the username you created when you signed up for Pipedream.
When you create an org, you'll see that org listed in the context switcher. When you select that org from the context switcher, you'll switch your context to that org. You'll see resources owned by the org here. Any resources you create in this context are owned by the org, not your personal user.
# Migrating workflows from your user to your org
If you are running resources in your user account, but want to move those to your organization, reach out to the Pipedream team (opens new window).
# Org admins
Org admins have permission to:
- Remove users from orgs
- Manage the org's billing details
# Adding new org admins
By default, the user who created the org is the org admin. To change ownership or assign new admins, reach out to the Pipedream team (opens new window).
# Finding your organization's ID
- Visit pipedream.com (opens new window) and switch your context to your organization.
- Visit https://pipedream.com/settings/account (opens new window), and expand the Programmatic Access section. You'll see your org ID here.
# Configuring Single-sign on (SS0)
Organizations on the Enterprise Plan can configure Single-sign on in their account, so that your users can login to Pipedream using your identity provider.
Pipedream supports SSO with GSuite, Okta, and other SAML providers. See the guides below to configure SSO for your identity provider: