# End workflow early
Next, let's update our workflow to filter out favicon.ico requests. This example builds on the workflow created in previous sections and will cover how to use the $end() function to end a workflow execution early.
TIP
If you didn't complete the previous examples, we recommend you start from the beginning of this guide. If you still want to start here, copy this workflow (opens new window) and then follow the instructions below. If you have any issues completing this example, you can view, copy and run a completed version (opens new window).
In the last example, two rows may be added to Google Sheets when we load the endpoint URL in our browser. That's because most modern web browsers automatically make a request for a favicon.ico (opens new window) file. While this is an artifact of loading the workflow's endpoint in our browser, it provides a good opportunity to demonstrate $end().
First, select an event that represents a favicon.ico request:
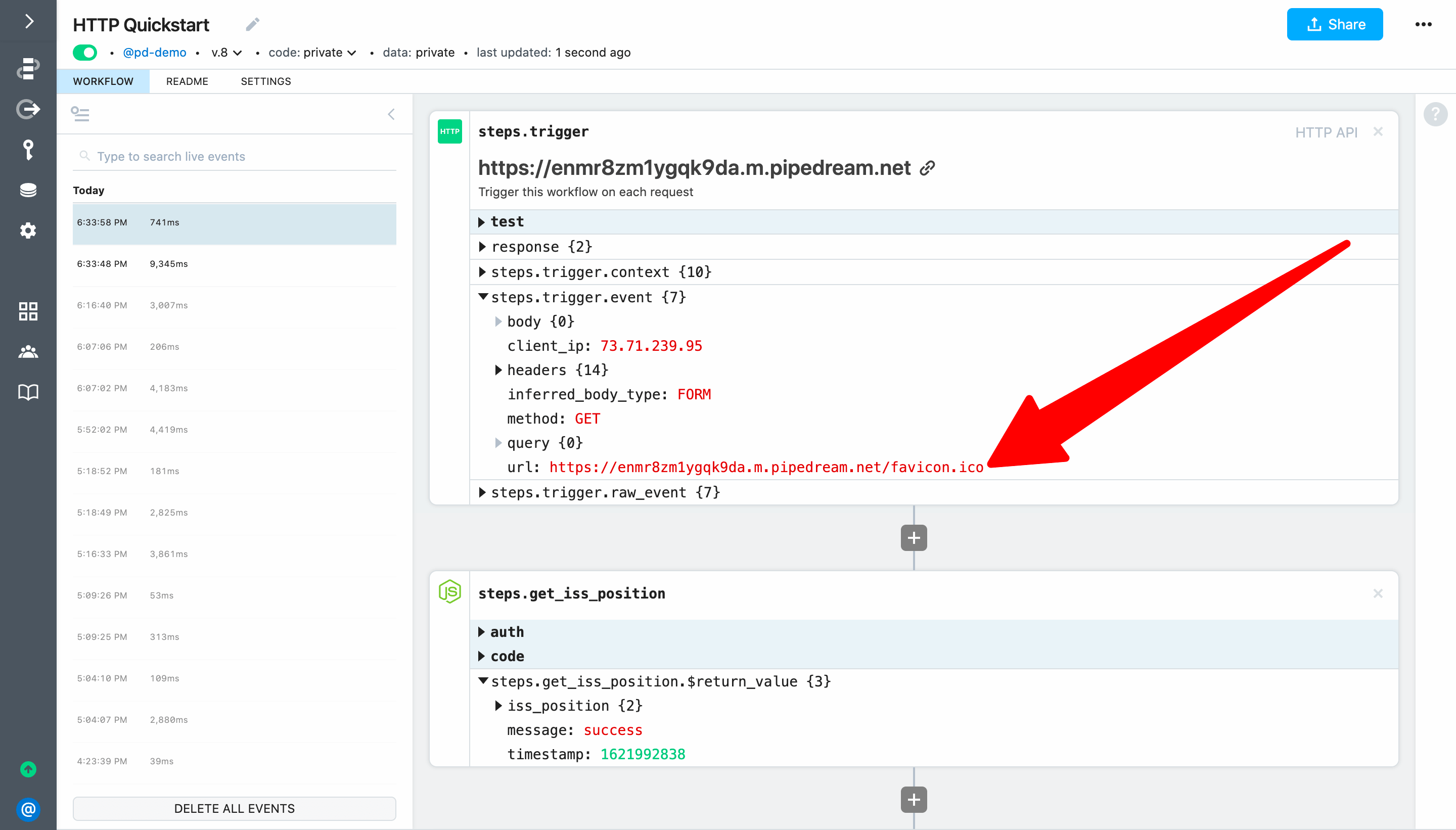
Next, add a Run Node.js code step immediately after the trigger and change the name from steps.nodejs to steps.filter_favicon_requests. Then add code to conditionally end the workflow execution if steps.trigger.event.url contains the string favicon.ico. We can also pass a reason for ending the execution to the $end() function. For this example, we'll pass the value favicon.ico request.
if (steps.trigger.event.url.endsWith("/favicon.ico")){
$end("favicon.ico request")
}
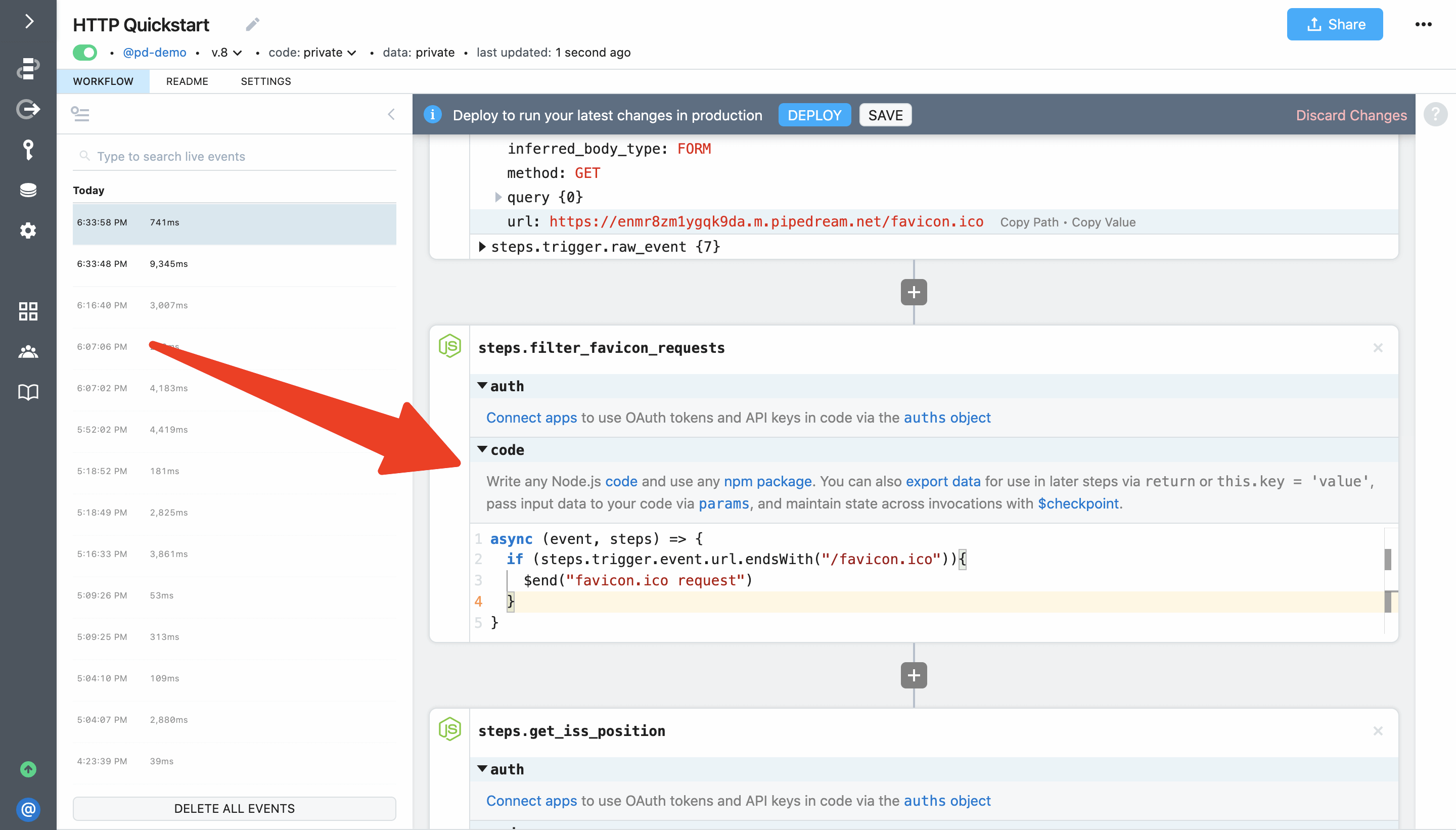
Next, Deploy your workflow and load the endpoint URL in your browser to trigger your workflow. While 2 events will still appear in the event list, you'll see that one of them indicates that $end() was invoked along with the reason we defined. Additionally, no steps after steps.filter_favicon_requests were executed for that event.
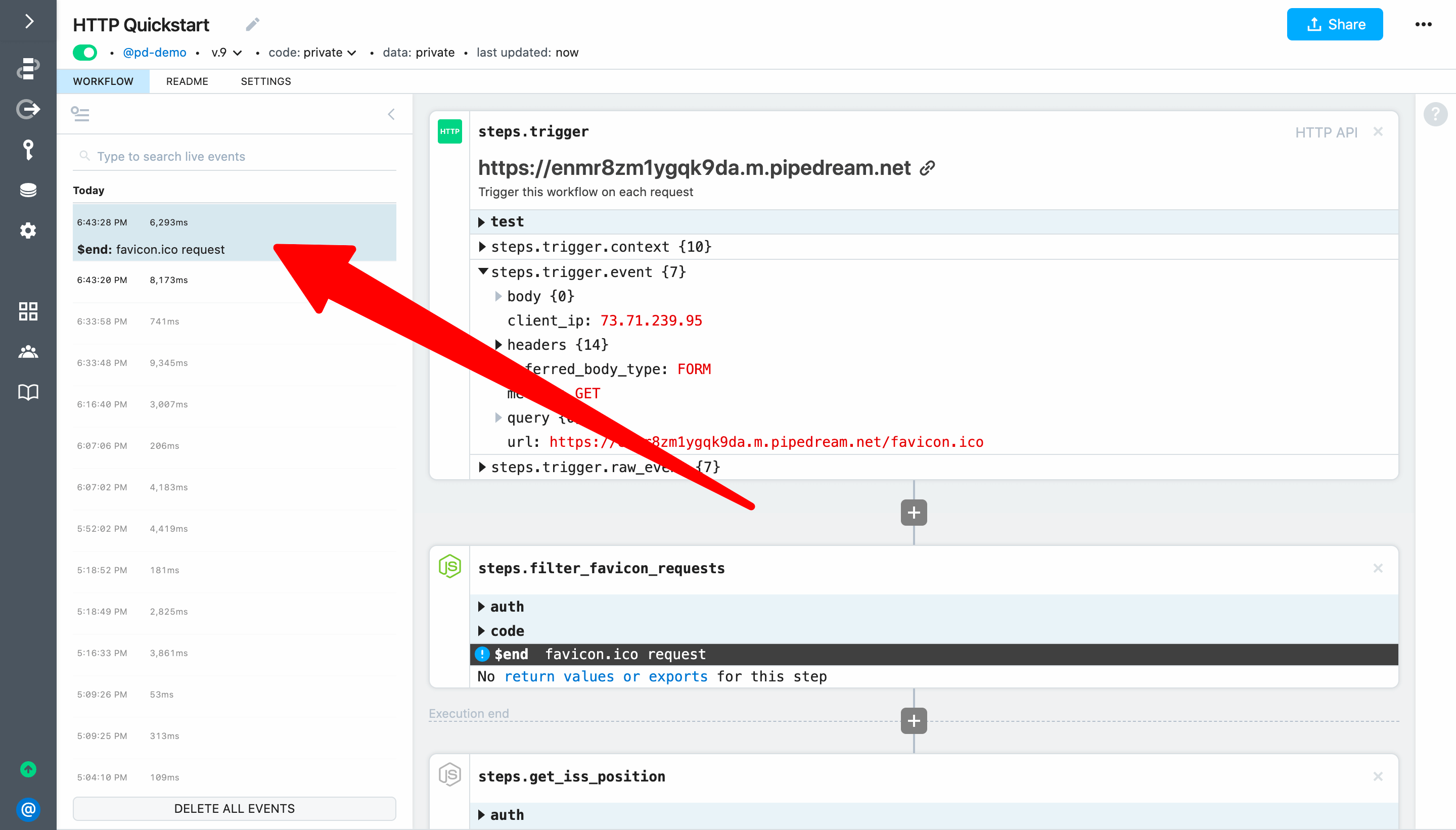
Next, if you select the event that did not invoke $end(), you will see it successfully executed the entire workflow. And when you load Google Sheets, you should only see a single new row added:
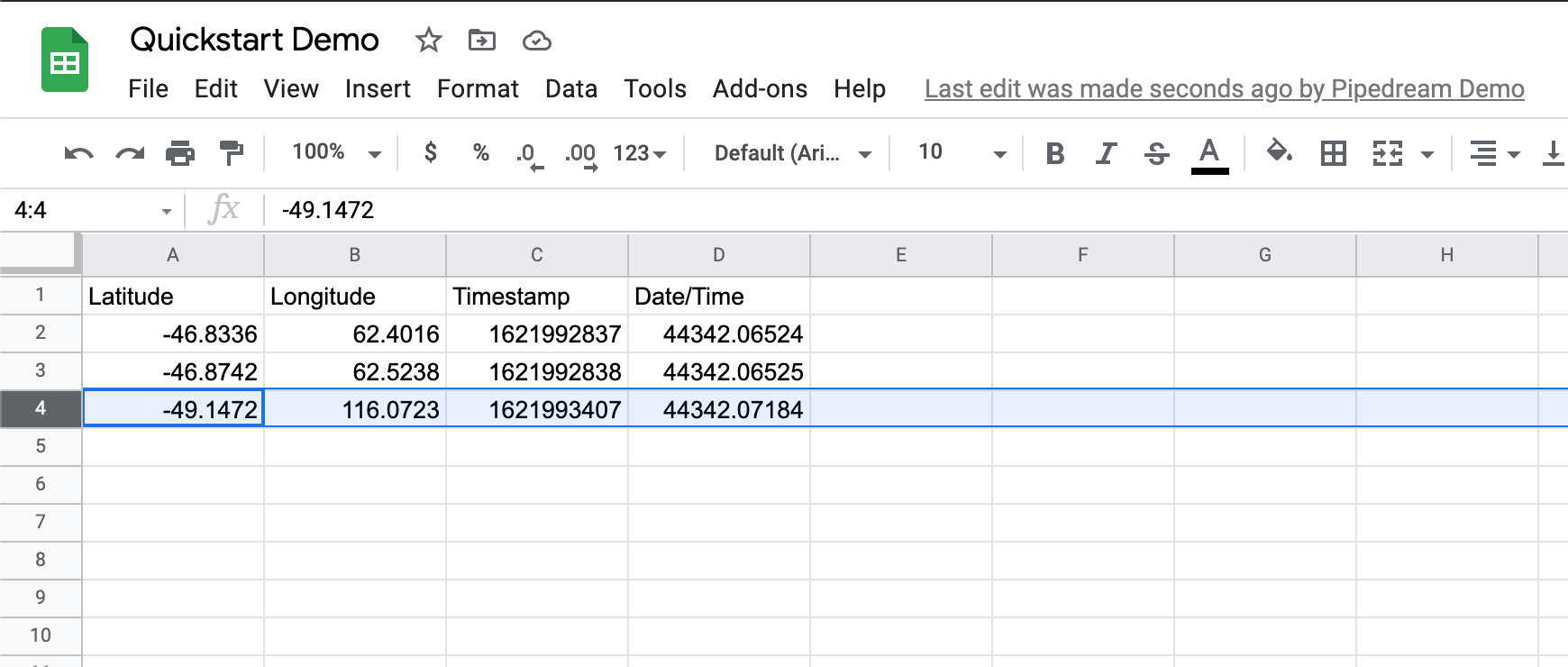
Finally, the data for that row will match the data returned to your endpoint.
Next, let's use a connected account in a code step to authenticate a Google Sheets API request.