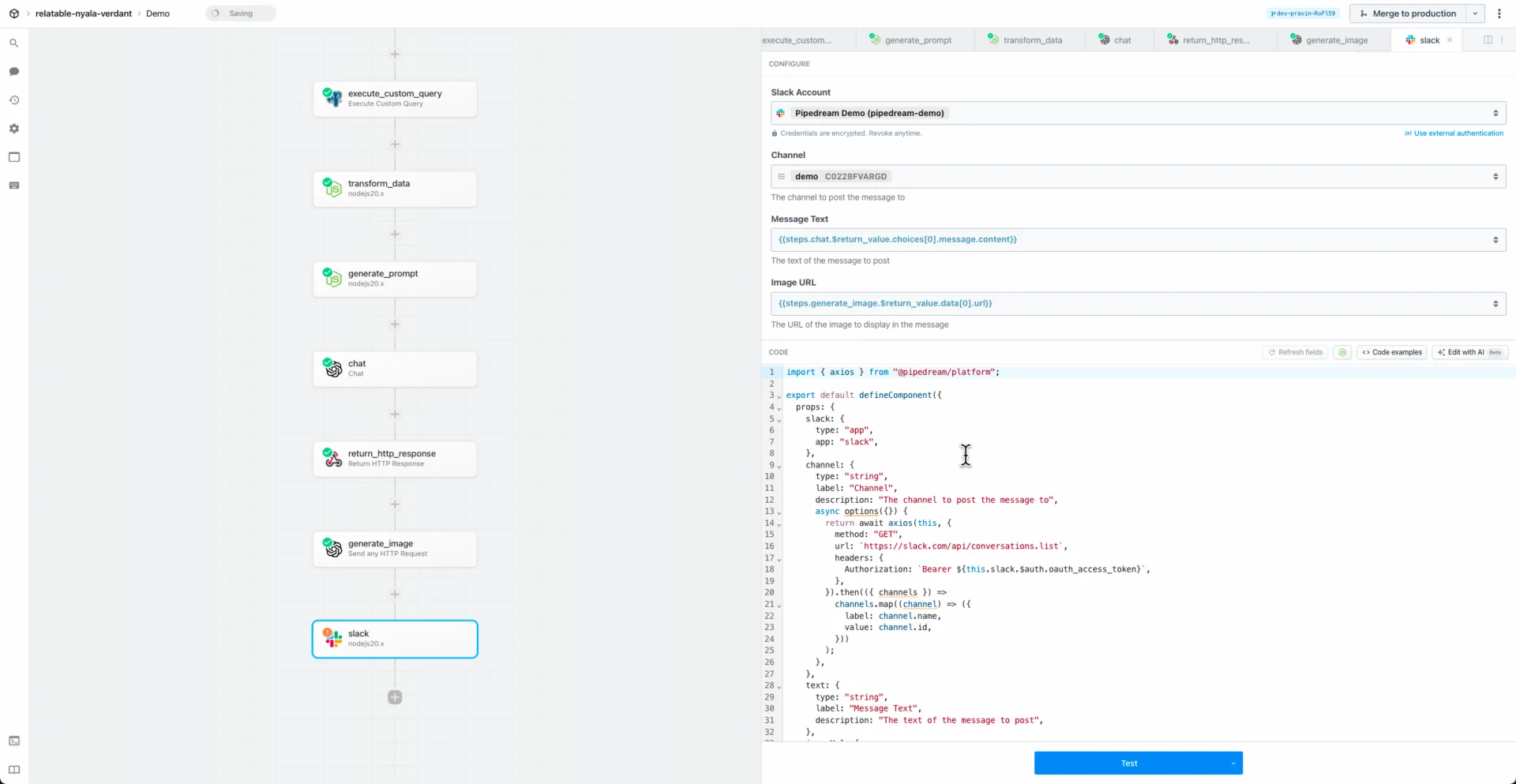import googleCalendar from "../../google_calendar.app.mjs";
import createEventCommon from "../common/create-event-common.mjs";
import { v4 as uuidv4 } from "uuid";
import constants from "../../common/constants.mjs";
export default {
key: "google_calendar-create-event",
name: "Create Event",
description: "Create an event in a Google Calendar. [See the documentation](https://developers.google.com/calendar/api/v3/reference/events/insert)",
version: "0.2.7",
annotations: {
destructiveHint: false,
openWorldHint: true,
readOnlyHint: false,
},
type: "action",
props: {
googleCalendar,
addType: {
type: "string",
label: "Type of Add",
description: "Whether to perform a quick add or a detailed event",
options: [
{
label: "Add Detailed Event",
value: "detailed",
},
{
label: "Add Quick Event using Natural Language",
value: "quick",
},
],
reloadProps: true,
},
calendarId: {
propDefinition: [
googleCalendar,
"calendarId",
],
},
text: {
type: "string",
label: "Describe Event",
description: "Write a plain text description of event, and Google will parse this string to create the event. eg. 'Meet with Michael 10am 7/22/2024' or 'Call Sarah at 1:30PM on Friday'",
hidden: true,
},
summary: {
label: "Event Title",
type: "string",
description: "Enter a title for the event, (e.g., `My event`)",
optional: true,
hidden: true,
},
colorId: {
propDefinition: [
googleCalendar,
"colorId",
],
hidden: true,
},
timeZone: {
propDefinition: [
googleCalendar,
"timeZone",
],
hidden: true,
},
sendUpdates: {
propDefinition: [
googleCalendar,
"sendUpdates",
],
hidden: true,
},
createMeetRoom: {
type: "boolean",
label: "Create Meet Room",
description: "Whether to create a Google Meet room for this event.",
optional: true,
hidden: true,
},
visibility: {
type: "string",
label: "Visibility",
description: "Visibility of the event",
options: [
"default",
"public",
"private",
"confidential",
],
optional: true,
hidden: true,
},
},
async additionalProps(props) {
const isDetailed = this.addType === "detailed";
props.text.hidden = isDetailed;
props.summary.hidden = !isDetailed;
props.colorId.hidden = !isDetailed;
props.timeZone.hidden = !isDetailed;
props.sendUpdates.hidden = !isDetailed;
props.createMeetRoom.hidden = !isDetailed;
props.visibility.hidden = !isDetailed;
if (isDetailed) {
const commonProps = createEventCommon.props({
isUpdate: false,
});
if (this.repeatFrequency) {
const frequency = constants.REPEAT_FREQUENCIES[this.repeatFrequency];
commonProps.repeatInterval.description = `Enter 1 to "repeat every ${frequency}", enter 2 to "repeat every other ${frequency}", etc. Defaults to 1.`;
commonProps.repeatInterval.hidden = !this.repeatFrequency;
commonProps.repeatUntil.hidden = !this.repeatFrequency;
commonProps.repeatTimes.hidden = !this.repeatFrequency;
}
return commonProps;
}
return {};
},
methods: {
...createEventCommon.methods,
},
async run({ $ }) {
if (this.addType === "quick") {
const quickResponse = await this.googleCalendar.quickAddEvent({
calendarId: this.calendarId,
text: this.text,
});
$.export("$summary", `Successfully added a quick event: "${quickResponse.id}"`);
return quickResponse;
}
const timeZone = await this.getTimeZone(this.timeZone);
const attendees = this.formatAttendees(this.attendees);
const recurrence = this.formatRecurrence({
repeatFrequency: this.repeatFrequency,
repeatInterval: this.repeatInterval,
repeatTimes: this.repeatTimes,
repeatUntil: this.repeatUntil,
});
const data = {
calendarId: this.calendarId,
sendUpdates: this.sendUpdates,
resource: {
summary: this.summary,
location: this.location,
description: this.description,
start: {
date: this.eventStartDate?.length <= 10
? this.eventStartDate
: undefined,
dateTime: this.eventStartDate?.length > 10
? this.eventStartDate
: undefined,
timeZone,
},
end: {
date: this.eventEndDate?.length <= 10
? this.eventEndDate
: undefined,
dateTime: this.eventEndDate?.length > 10
? this.eventEndDate
: undefined,
timeZone,
},
recurrence,
attendees,
colorId: this.colorId,
visibility: this.visibility,
},
};
if (this.createMeetRoom) {
data.conferenceDataVersion = 1;
data.resource.conferenceData = {
createRequest: {
requestId: uuidv4(),
conferenceSolutionKey: {
type: "hangoutsMeet",
},
},
};
}
const response = await this.googleCalendar.createEvent(data);
$.export("$summary", `Successfully created event with ID: "${response.id}"`);
return response;
},
};
 Chase Roberts@chsrbrts@benedictevans If you haven’t used @pipedream yet, then you haven’t lived.
Chase Roberts@chsrbrts@benedictevans If you haven’t used @pipedream yet, then you haven’t lived. ✨Ellie Day✨@heyelliedayEvaluation update: @pipedream has quite literally been a dream to work with! I’m excited to leverage this tool for all the various workflows I need to write. I’m currently at 11k invocations a day from the initial workflows I’ve written in the past couple weeks.
✨Ellie Day✨@heyelliedayEvaluation update: @pipedream has quite literally been a dream to work with! I’m excited to leverage this tool for all the various workflows I need to write. I’m currently at 11k invocations a day from the initial workflows I’ve written in the past couple weeks. Michael Braedley@MBraedleyUpdate: I got it working properly, and it's working so well that I'm dropping IFTTT. @pipedream can do everything that IFTTT basic can, and most (if not all things) IFTTT pro can for free or at a reasonable price if you need it. I am recommending it for basically any power user.
Michael Braedley@MBraedleyUpdate: I got it working properly, and it's working so well that I'm dropping IFTTT. @pipedream can do everything that IFTTT basic can, and most (if not all things) IFTTT pro can for free or at a reasonable price if you need it. I am recommending it for basically any power user. Thomas Cutting@mrthomascuttingWant quick+dirty integrations for a serverless workflow - @pipedream is my new go-to 😃
Thomas Cutting@mrthomascuttingWant quick+dirty integrations for a serverless workflow - @pipedream is my new go-to 😃 Matthew Roberts@mattdotrobertsday 013 - finally hit node js. This is the secret sauce of taking #nocode projects that one step further. Pumped about getting deeper into @pipedream now
Matthew Roberts@mattdotrobertsday 013 - finally hit node js. This is the secret sauce of taking #nocode projects that one step further. Pumped about getting deeper into @pipedream now Kenneth Auchenberg 💭@auchenbergYahoo Pipes is back! Kinda 😍 @pipedream
Kenneth Auchenberg 💭@auchenbergYahoo Pipes is back! Kinda 😍 @pipedream Raymond Camden 🥑@raymondcamdenAwesome video by the @pipedream folks showing real time twitter sentiment analysis integrated with Google Sheets. This is where Pipedream *really* shines, connecting systems together in easy workflows.
Raymond Camden 🥑@raymondcamdenAwesome video by the @pipedream folks showing real time twitter sentiment analysis integrated with Google Sheets. This is where Pipedream *really* shines, connecting systems together in easy workflows. Nacho Caballero@nachocaballeroI couldn't recommend @pipedream more. It's an amazing service to integrate different APIs. Much more powerful than Zapier and more user-friendly than AWS Lambda. I'm very proud to wear this t-shirt #NoCode
Nacho Caballero@nachocaballeroI couldn't recommend @pipedream more. It's an amazing service to integrate different APIs. Much more powerful than Zapier and more user-friendly than AWS Lambda. I'm very proud to wear this t-shirt #NoCode Jason Snow@jyksnwDeveloped a working prototype environmental sensor IoT solution with @particle Photon, @pipedream, and @MongoDB with full graphing and alerting in less than a day! All amazing technology, will def. be exploring these more.
Jason Snow@jyksnwDeveloped a working prototype environmental sensor IoT solution with @particle Photon, @pipedream, and @MongoDB with full graphing and alerting in less than a day! All amazing technology, will def. be exploring these more. Steven Terrana@steven_terrana@burgwyn you've inspired me to finally set up my own blog. I'll make sure my first blog post explains the tech behind the setup. think @obsdmd + @GatsbyJS + @pipedream.
Steven Terrana@steven_terrana@burgwyn you've inspired me to finally set up my own blog. I'll make sure my first blog post explains the tech behind the setup. think @obsdmd + @GatsbyJS + @pipedream. 🚄 James Augeri, PhD@DotDotJamesWant to low-code your back end, need more horsepower than @Bubble / @KnackHQ, or just miss Yahoo! Pipes? Check out @PipeDream
🚄 James Augeri, PhD@DotDotJamesWant to low-code your back end, need more horsepower than @Bubble / @KnackHQ, or just miss Yahoo! Pipes? Check out @PipeDream Sébastien Chopin@AtinuxGitHub issues should be like @linear_app for maintainers. Looking forward more integrations with GH actions or tools like @pipedream 👀
Sébastien Chopin@AtinuxGitHub issues should be like @linear_app for maintainers. Looking forward more integrations with GH actions or tools like @pipedream 👀 Raul@raul_predescuIf you're a dev and not using @pipedream, you're missing out. Been using it for months, daily. FREE for devs. Plenty of integrations and good limits. Absolutely love it.
Raul@raul_predescuIf you're a dev and not using @pipedream, you're missing out. Been using it for months, daily. FREE for devs. Plenty of integrations and good limits. Absolutely love it. Bruno Skvorc@bitfallsSo @pipedream is pretty amazing. In 3 minutes I just made a flow which adds @rickastley's Never Gonna Give You Up to my @spotify playlist whenever a new pull request arrives in an old repo of mine.
Bruno Skvorc@bitfallsSo @pipedream is pretty amazing. In 3 minutes I just made a flow which adds @rickastley's Never Gonna Give You Up to my @spotify playlist whenever a new pull request arrives in an old repo of mine. Zach Lanich@ZachLanichUm, wow 🤯 @pipedream
Zach Lanich@ZachLanichUm, wow 🤯 @pipedream Steven Bell@bellontechI just used @pipedream to build a Shopify App. Wow, they make small backed tasks easy.
Steven Bell@bellontechI just used @pipedream to build a Shopify App. Wow, they make small backed tasks easy. Jay Hack 🎩🇺🇸@_jayhack_Very impressed with this bad boi - it reminds me of a @PalantirTech internal tool, but geared towards integrations instead of data analysis and far more customizable. Great expectations here 🚀🤩
Jay Hack 🎩🇺🇸@_jayhack_Very impressed with this bad boi - it reminds me of a @PalantirTech internal tool, but geared towards integrations instead of data analysis and far more customizable. Great expectations here 🚀🤩 Tree Sturgeon 🔥🚴♂️🌳@philsturgeonFor context this is day 2 of a really challenging and stupid migration from Notion to @airtable with disparate/missing data. It's going better than expected and thanks to @pipedream I don't have to bother the iOS dev to add W3W.
Tree Sturgeon 🔥🚴♂️🌳@philsturgeonFor context this is day 2 of a really challenging and stupid migration from Notion to @airtable with disparate/missing data. It's going better than expected and thanks to @pipedream I don't have to bother the iOS dev to add W3W.